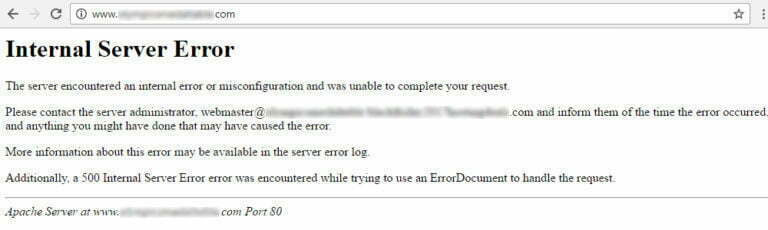Sửa chữa lỗi
Làm thế nào để khắc phục lỗi máy chủ nội bộ 500 trên trang web WordPress của bạn mà không làm mất dữ liệu?
Lỗi 500 Internal Server Error là lỗi khó chịu nhất khiến bạn hoảng sợ. Nếu bạn gặp phải Lỗi máy chủ nội bộ trong WordPress và bạn không biết cách khắc phục nó. Trong bài viết này, tôi sẽ hướng dẫn bạn cách sửa lỗi máy chủ nội bộ trong WordPress.
Lỗi máy chủ nội bộ trong WordPress là gì?
Khi bạn gặp lỗi máy chủ nội bộ và cố gắng truy cập trang web của mình, nó sẽ hiển thị thông báo lỗi sau.
The server encountered an internal error or misconfiguration and was unable to complete your request.
Lỗi máy chủ nội bộ xảy ra khi có sự cố xảy ra trên máy chủ web và nó không cung cấp thông tin về sự cố vì máy chủ không biết thực sự lỗi đang xảy ra ở đâu. Lỗi máy chủ nội bộ không phải lúc nào cũng dành riêng cho WordPress và nó có thể do nhiều lý do khác nhau. Trong hầu hết các trường hợp, sự cố không liên quan đến lỗi máy chủ.
Lý do gây ra lỗi máy chủ nội bộ trong WordPress là gì?
Có nhiều nguyên nhân gây ra sự cố máy chủ nội bộ và hầu hết chúng sẽ xảy ra trong thư mục gốc. Các lý do phổ biến nhất gây ra lỗi máy chủ nội bộ trong WordPress là tệp .htaccess bị hỏng, giới hạn bộ nhớ PHP, Sự cố phiên bản PHP, Sự cố cú pháp trong plugin và chủ đề WordPress, Quyền tệp không phù hợp, Sự cố lưu trữ, v.v.
Làm thế nào để sửa lỗi máy chủ nội bộ?
Sửa lỗi máy chủ nội bộ không có giải pháp chuyển tiếp. Bạn cần phải khắc phục sự cố rất nhiều để khắc phục điều đó. Ở đây tôi sẽ chỉ cho bạn quy trình khắc phục sự cố từng bước để khắc phục lỗi máy chủ nội bộ mà không làm mất dữ liệu. Đây là quy trình tôi sẽ làm theo bất cứ khi nào tôi gặp lỗi máy chủ nội bộ 500.
Các bước để khắc phục lỗi máy chủ nội bộ là:
- Bật gỡ lỗi
- Kiểm tra tệp .htaccess của bạn
- Tăng giới hạn bộ nhớ PHP của bạn
- Chuyển sang chủ đề mặc định
- Kiểm tra các plugin của bạn
- Tải lên lại các tệp chính của WordPress
- Vấn đề về phiên bản PHP
- Hỏi nhà cung cấp dịch vụ lưu trữ của bạn
1. Bật gỡ lỗi:
Bất cứ khi nào bạn gặp bất kỳ lỗi nào trong WordPress, bạn nên làm việc với chế độ gỡ lỗi được bật. Nó giúp xác định nguyên nhân thực sự của lỗi.
Để bật WordPress Debugging, bạn cần chỉnh sửa tệp wp-config.php . Tệp wp-config.php sẽ nằm trên thư mục gốc của trang web của bạn.
Bạn có thể chỉnh sửa wp-config.php theo các bước sau.
Bước 1: Đăng nhập vào tài khoản lưu trữ cPanel của bạn .
Bước 2: Sau khi đăng nhập vào cPanel, hãy tìm File Manager và nhấp vào nó. Nó sẽ mở trình quản lý tệp trong cửa sổ mới.
Bước 3: Điều hướng đến thư mục gốc của trang web của bạn và bạn sẽ thấy một tệp có nhãn wp-config.php .
Bước 4: Bây giờ nhấp chuột phải vào wp-config.php và nhấp vào trình chỉnh sửa mã.
Bước 5: Bây giờ tìm dòng sau.
define('WP_DEBUG', false);
Bước 6: Thay thế dòng trên bằng đoạn mã sau.
// Bật gỡ lỗi
define('WP_DEBUG', true);
// Yêu cầu WordPress đăng nhập mọi thứ vào /wp-content/debug.log
define('WP_DEBUG_LOG', true);
// Tắt hiển thị thông báo lỗi trên trang web của bạn
define('WP_DEBUG_DISPLAY', false);
Bước 7: Bây giờ hãy làm mới trang web của bạn và mở tệp debug.log để tìm nơi thực sự xảy ra sự cố. Bạn có thể mở tệp này thông qua Trình quản lý tệp và nằm trong thư mục wp-content trên trang web của bạn. Dựa trên nhật ký gỡ lỗi, bạn có thể tiến hành các bước tiếp theo để khắc phục sự cố đó.
Nếu gỡ lỗi WordPress không giúp bạn giải quyết vấn đề, đừng tắt nó cho đến khi bạn giải quyết vấn đề.
2. Kiểm tra tệp .htaccess của bạn
Tệp .htaccess là tệp cấu hình chứa các quy tắc và được sử dụng bởi máy chủ web chạy trên Apache. Tệp .htaccess có thể được sử dụng để thay đổi cấu hình chức năng phần mềm máy chủ web apache, viết lại URL, v.v.
Tệp .htaccess bị hỏng cũng có thể ném 500 ISE. Để sửa tệp .htaccess bị hỏng trên trang web WordPress, bạn cần làm theo các bước dưới đây.
Bước 1: Đăng nhập vào cPanel lưu trữ của bạn .
Bước 2: Bây giờ hãy tìm Trình quản lý tệp và nhấp vào nó. Nó sẽ bật lên một cửa sổ. Chọn hộp “Hiển thị tệp ẩn”. Sau đó bấm vào nút Gửi. Thao tác này sẽ mở trình quản lý tệp trong cửa sổ mới.
Nếu bạn không thấy cửa sổ bật lên, hãy truy cập Trình quản lý tệp kế thừa.
Bước 3: Điều hướng đến thư mục gốc trang web của bạn. Tại đây bạn sẽ thấy một tệp có tên .htaccess .
Bước 4: Đổi tên tập tin .htaccess thành .htaccess-backup bằng cách nhấp chuột phải vào nó chọn Rename.
Bước 5: Bây giờ tạo tệp .htaccess mới bằng cách nhấp vào Tệp mới ở menu trên cùng.
Bước 6: Chọn tệp .htaccess của bạn và nhấp chuột phải vào tệp đó và chọn Chỉnh sửa . Nó sẽ mở tệp .htaccess trống mới tạo của bạn trong trình chỉnh sửa mã.
Bước 7: Dán các quy tắc sau vào trình chỉnh sửa và nhấn nút lưu . Quy tắc này sẽ được áp dụng cho cài đặt WordPress cơ bản.
# BEGIN WordPress
<IfModule mod_rewrite.c>
RewriteEngine On
RewriteBase /
RewriteRule ^index\.php$ - [L]
RewriteCond %{REQUEST_FILENAME} !-f
RewriteCond %{REQUEST_FILENAME} !-d
RewriteRule . /index.php [L]
</IfModule>
# END WordPress
Nếu bạn đang sử dụng multisite với các thư mục con trên WordPress 3.5 trở lên, hãy sử dụng các quy tắc sau.
RewriteEngine On
RewriteBase /
RewriteRule ^index\.php$ - [L]
# add a trailing slash to /wp-admin
RewriteRule ^([_0-9a-zA-Z-]+/)?wp-admin$ $1wp-admin/ [R=301,L]
RewriteCond %{REQUEST_FILENAME} -f [OR]
RewriteCond %{REQUEST_FILENAME} –d
RewriteRule ^ - [L]
RewriteRule ^([_0-9a-zA-Z-]+/)?(wp-(content|admin|includes).*) $2 [L]
RewriteRule ^([_0-9a-zA-Z-]+/)?(.*\.php)$ $2 [L]
RewriteRule . index.php [L]
Nếu bạn đang sử dụng multisite với subdomain trên WordPress 3.5 trở lên, hãy sử dụng các quy tắc sau.
RewriteEngine On
RewriteBase /
RewriteRule ^index\.php$ - [L]
# add a trailing slash to /wp-admin
RewriteRule ^wp-admin$ wp-admin/ [R=301,L]
RewriteCond %{REQUEST_FILENAME} -f [OR]
RewriteCond %{REQUEST_FILENAME} –d
RewriteRule ^ - [L]
RewriteRule ^(wp-(content|admin|includes).*) $1 [L]
RewriteRule ^(.*\.php)$ $1 [L]
RewriteRule . index.php [L]
Nếu bạn đang sử dụng WordPress 3.4 trở lên, bạn có thể xem trang WordPress codex .htaccess để biết các quy tắc bạn phải sử dụng trong tệp .htaccess.
Bước 8: Làm mới trang web của bạn để xem điều này có khắc phục được sự cố hay không.
Nếu nó giải quyết được vấn đề, thì vấn đề là ở tệp .htaccess của bạn. Vì vậy, hãy thêm lần lượt các quy tắc khác từ tệp .htaccess-backup và xem quy tắc nào gây ra lỗi.
Nếu nó không khắc phục được sự cố, hãy xóa tệp .htaccess mới tạo và đổi tên .htaccess-backup thành .htaccess.
3. Tăng giới hạn bộ nhớ PHP của bạn
Lỗi 500 Internal Server Error cũng có thể do bạn sử dụng hết giới hạn bộ nhớ PHP. Theo mặc định, WordPress cố gắng tăng giới hạn PHP khi bạn vượt quá nó nhưng nó không thể tăng nhiều hơn giới hạn do máy chủ của bạn đặt trên máy chủ.
Làm theo các bước dưới đây để tăng giới hạn bộ nhớ WordPress.
Bước 1: Đăng nhập vào tài khoản lưu trữ cPanel của bạn .
Bước 2: Sau khi đăng nhập vào cPanel, hãy tìm File Manager và nhấp vào nó. Trình quản lý tệp sẽ mở trong cửa sổ mới.
Bước 3: Bây giờ điều hướng đến thư mục gốc của trang web của bạn và tìm tệp có tên wp-config.php .
Bước 4: Bây giờ nhấp chuột phải vào wp-config.php và nhấp vào trình chỉnh sửa mã.
Bước 5: Bây giờ tìm dòng sau trong wp-config.php.
/* That's all, stop editing! Happy blogging. */
Bước 6: Trước dòng đó, thêm dòng mã sau và nhấn nút lưu .
define('WP_MEMORY_LIMIT', '256M');
Bước 7: Làm mới trang web của bạn để xem điều này có khắc phục được sự cố hay không.
Nếu điều này khắc phục được sự cố, thì bạn đã khắc phục tạm thời. Lý do tại sao tôi đang nói là tạm thời đã được khắc phục là vì bạn có một đoạn mã bị lỗi làm cạn bộ nhớ của bạn. Nếu máy chủ của bạn cho phép bạn theo dõi việc sử dụng tài nguyên của mình, hãy giám sát nó bằng cách bật và tắt các plugin cũng như chuyển đổi giữa các chủ đề. Sau đó, bạn sẽ biết được Plugin / Theme nào ăn tài nguyên của bạn.
Nếu việc tăng giới hạn bộ nhớ không khắc phục được sự cố, hãy làm theo các bước tiếp theo. 😛
4. Chuyển sang chủ đề mặc định
Đôi khi một chủ đề bị lỗi cũng gây ra Lỗi 500 Máy chủ Nội bộ. Vì vậy, tôi khuyên bạn nên khắc phục sự cố bằng cách thay đổi chủ đề của bạn thành chủ đề WordPress mặc định.
Nếu bạn có quyền truy cập vào khu vực quản trị trang web của mình, bạn có thể thay đổi chủ đề WordPress của mình từ đó.
Nếu bạn không có quyền truy cập vào khu vực quản trị WordPress của mình, bạn có thể chuyển đổi chủ đề WordPress mặc định bằng cách sử dụng cPanel và phpMyAdmin.
Bước 1: Đăng nhập vào tài khoản lưu trữ cPanel của bạn .
Bước 2: Nhấp vào Trình quản lý tệp , nó sẽ mở ra trong cửa sổ mới.
Bước 3: Điều hướng đến thư mục gốc trang web của bạn -> wp-content -> chủ đề . Tìm thư mục hai mươi bảy.
nếu thư mục chủ đề của bạn chứa thư mục hai mươi bảy, hãy bỏ qua 3 bước tiếp theo.
nếu thư mục chủ đề của bạn không chứa thư mục hai mươi bảy, điều đó có nghĩa là chủ đề hai mươi bảy chưa được cài đặt trên trang web của bạn. Vì vậy, bạn cần phải cài đặt nó trên trang web của mình.
Bước 4: Tải xuống chủ đề WordPress hai mươi mười bảy ở định dạng zip.
Bước 5: Bây giờ hãy nhấp vào nút Tải lên ở menu trên cùng của Trình quản lý tệp và chọn tệp zip mà bạn đã tải xuống ở bước trước. Thao tác này sẽ tải lên tệp hai mươiseventeen.zip vào thư mục chủ đề của bạn.
Bước 6: Nhấp chuột phải vào tệp hai mươiseventeen.zip và nhấp vào giải nén . Sau khi giải nén tệp, hãy xóa tệp hai mươiseventeen.zip.
Bước 7: Bây giờ quay lại cPanel và nhấp vào phpMyAdmin . Điều này sẽ chuyển hướng bạn đến bảng điều khiển phpMyAdmin.
Bước 8: Bây giờ hãy nhấp vào cơ sở dữ liệu WordPress của bạn được liên kết với miền đó. Sau khi nhấp vào tên cơ sở dữ liệu, trang sẽ tải lại và hiển thị tất cả các bảng trong cơ sở dữ liệu đó.
Bước 9: Bây giờ chọn bảng wp_options . Điều này sẽ cho phép bạn duyệt qua các cột của bảng.
Bước 10: Đánh dấu vào tùy chọn Show All để hiển thị tất cả các cột trên một trang.
Bước 11: Chỉnh sửa 2 hàng có option_name là mẫu và biểu định kiểu bằng cách nhấp vào biểu tượng bút chì.
Bước 12: Thay đổi giá trị tùy chọn của hai hàng đó thành hai mươi bảy. Đó là tất cả, bạn đã được chuyển sang chủ đề mặc định WordPress của mình.
Bước 13: Làm mới trang web của bạn để xem trạng thái của vấn đề.
Nếu sự cố không được giải quyết, hãy khắc phục sự cố các plugin của bạn.
5. Kiểm tra các plugin của bạn
Lỗi Máy chủ nội bộ có thể do plugin bị lỗi / không tương thích. Nếu việc kích hoạt một plugin gây ra lỗi máy chủ nội bộ, thì hãy hủy kích hoạt plugin đó.
Bạn có thể kiểm tra plugin của mình bằng cách tắt và kích hoạt plugin. Nếu bạn có quyền truy cập vào khu vực quản trị WordPress của mình, bạn có thể hủy kích hoạt tất cả các plugin và làm mới trang web của mình để kiểm tra các plugin.
Nếu bạn không có quyền truy cập vào quản trị viên WordPress của trang web của mình, hãy làm theo các bước dưới đây.
Bước 1: Đăng nhập vào cPanel của tài khoản lưu trữ của bạn.
Bước 2: Mở Trình quản lý tệp và điều hướng đến thư mục gốc của trang web của bạn.
Bước 3: Bây giờ nhấp đúp vào thư mục wp-content .
Bước 4: Tìm thư mục có tên plugin và đổi tên nó thành plugin đã bị hủy kích hoạt bằng cách nhấp chuột phải vào nó và chọn tùy chọn Đổi tên.
Bây giờ tất cả các plugin trên trang web của bạn đã bị vô hiệu hóa.
Bước 5: Làm mới trang web của bạn để xem vấn đề thời tiết đã được khắc phục hay chưa.
Bước 6: Bây giờ bạn cần đổi tên thư mục plugin đã hủy kích hoạt thành plugin. Bằng cách làm này không làm cho các plugin hoạt động.
Nếu sự cố đã được giải quyết có nghĩa là plugin của bạn gây ra lỗi máy chủ nội bộ. Bây giờ trang web của bạn đang hoạt động tốt và bạn cũng sẽ có quyền truy cập vào khu vực Quản trị viên WordPress. Nếu bạn truy cập các plugin trong trang tổng quan của mình, bạn sẽ thấy rằng tất cả các plugin đã bị vô hiệu hóa.
Nếu nó không giải quyết được lỗi có nghĩa là lỗi không phải do plugin gây ra. Vì vậy, hãy bỏ qua việc kiểm tra từng plugin của bạn.
Bước 7: Bây giờ kích hoạt một plugin tại một thời điểm và làm mới trang web của bạn. Làm điều này cho đến khi bạn gặp lỗi 500 Internal Server Error. Nhờ đó bạn sẽ biết được plugin nào gây ra lỗi. bạn có thể kích hoạt hoặc hủy kích hoạt các plugin từ bảng điều khiển WordPress của mình và nằm trong tầm kiểm soát của bạn.
6. Tải lên lại các tệp cốt lõi của WordPress
Đôi khi tệp lõi WordPress bị hỏng có thể gây ra lỗi máy chủ nội bộ. Cơ hội cho điều này là rất thấp nhưng nó có giá trị. Để thực hiện việc này, bạn cần thay thế một số tệp và thư mục trên thư mục gốc của mình.
Nếu bạn không biết cách cập nhật các tệp chính, chỉ cần làm theo các bước dưới đây.
Bước 1: Tải xuống các tệp lõi WordPress từ đây .
Bước 2: Mở tệp zip đã tải xuống và giải nén . Sau khi giải nén, xóa thư mục wp-content và tệp wp-config-sample.php để đảm bảo các tệp quan trọng sẽ không bị ghi đè.
Bước 3: Bây giờ chọn tất cả các tệp và thư mục còn lại và nhấp chuột phải vào chúng và chọn Thêm vào kho lưu trữ . Đặt tên cho kho lưu trữ là core-files.zip .
Bước 4: Đăng nhập vào bảng điều khiển cPanel của bạn và mở Trình quản lý tệp .
Bước 5: Điều hướng đến Thư mục gốc của trang web của bạn.
Bước 6: Tải lên core-files.zip được tạo gần đây vào thư mục đó bằng cách nhấp vào nút Tải lên trên menu trên cùng và chọn core-files.zip trên máy tính cục bộ của bạn.
Bước 7: Bây giờ chọn tệp zip đã tải lên và nhấp vào nút Giải nén trên menu trên cùng. Giải nén chúng vào thư mục gốc sẽ thay thế tất cả các tệp cốt lõi của bạn.
Bước 8: Làm mới trang web của bạn để kiểm tra sự cố đã được giải quyết hay chưa.
Nếu cập nhật các tệp cốt lõi của WordPress không giải quyết được sự cố của bạn, hãy chuyển sang bước khắc phục sự cố tiếp theo.
7. Vấn đề về phiên bản PHP
Đôi khi các plugin và chủ đề bạn đang sử dụng yêu cầu phiên bản PHP mới nhất. Ví dụ: một plugin trên trang web của bạn sử dụng một số hàm PHP 7 không có sẵn trong phiên bản PHP cũ hơn.
Trước khi cập nhật phiên bản PHP, hãy điều tra các yêu cầu PHP của plugin và tập lệnh trên trang web của bạn.
Bạn có thể nâng cấp phiên bản PHP gần đây từ các bước sau.
Bước 1: Đăng nhập vào bạn tài khoản Hosting cPanel .
Bước 2: Nhấp vào Cấu hình PHP sẽ được tìm thấy trong nhóm lập trình. Nó sẽ mở cài đặt Cấu hình PHP trong tab mới.
Bước 3: Chọn phiên bản PHP mà bạn muốn sử dụng và nhấp vào LƯU THAY ĐỔI .
Nếu không có quyền truy cập vào Cài đặt cấu hình PHP, hãy yêu cầu nhà cung cấp dịch vụ lưu trữ cập nhật phiên bản PHP cho bạn.
8. Hỏi nhà cung cấp dịch vụ lưu trữ của bạn
Nếu không có bản sửa lỗi nào ở trên phù hợp với bạn, thì bạn cần liên hệ với nhà cung cấp dịch vụ lưu trữ của mình. Yêu cầu họ kiểm tra nhật ký máy chủ để xem vấn đề thực sự đang xảy ra ở đâu.
Lời kết
Lỗi máy chủ nội bộ 500 là lỗi khó chịu nhất sẽ làm mất thời gian quý báu của bạn. Để giải quyết vấn đề này, bạn cần kiên nhẫn hơn và làm theo các bước khắc phục sự cố một cách cẩn thận.
Hy vọng bài viết này đã giúp bạn giải quyết Lỗi máy chủ nội bộ của mình.
Bạn đã sửa lỗi Sever nội bộ chưa? Có bất kỳ bước nào trong số các bước khắc phục sự cố ở trên đã giải quyết được vấn đề của bạn không? Hãy cho tôi biết thông qua nhận xét của bạn.